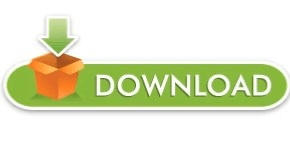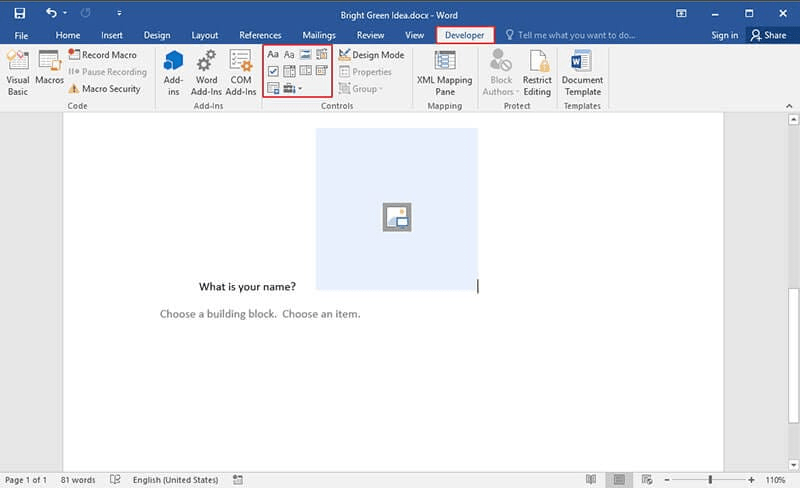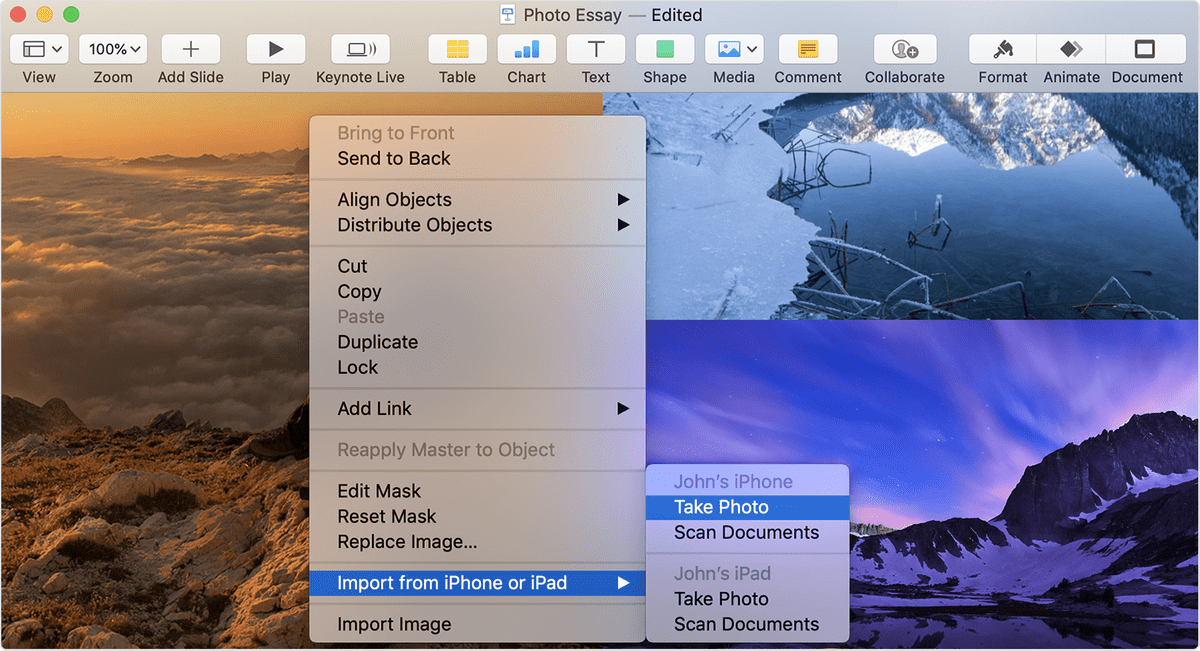To reveal anchor icons, navigate to “Word Preferences -> View,” and in the top part of the window, check the box next to “Object anchors.” If it’s already checked, leave it that way. They are crucial to position images properly but are often hidden by default. Related: How to Recover a Lost Microsoft Word Document Setting Upīefore we start dropping images into Word, there are three crucial settings we must preconfigure.ġ. Much like formatting properly in Word, if you learn the magic formulas, you can place images in Word with no frustration or angst. They write off Word as being “bad with pictures.” Word actually has excellent image management tools. The tools for moving images are unintuitive and hard to find, so folks typically never get past their first disastrous fumblings. And that is the problem, but it’s Microsoft’s own fault.
If you ask Microsoft, they’ll say it’s because people don’t understand how Word works with images.
But in order to use images in Word without pulling your hair out, you need to know how to use some advanced options that aren’t as obvious or easy to use as they should be. While Word’s image placement might seem impenetrable and cryptic, there are in fact rules.